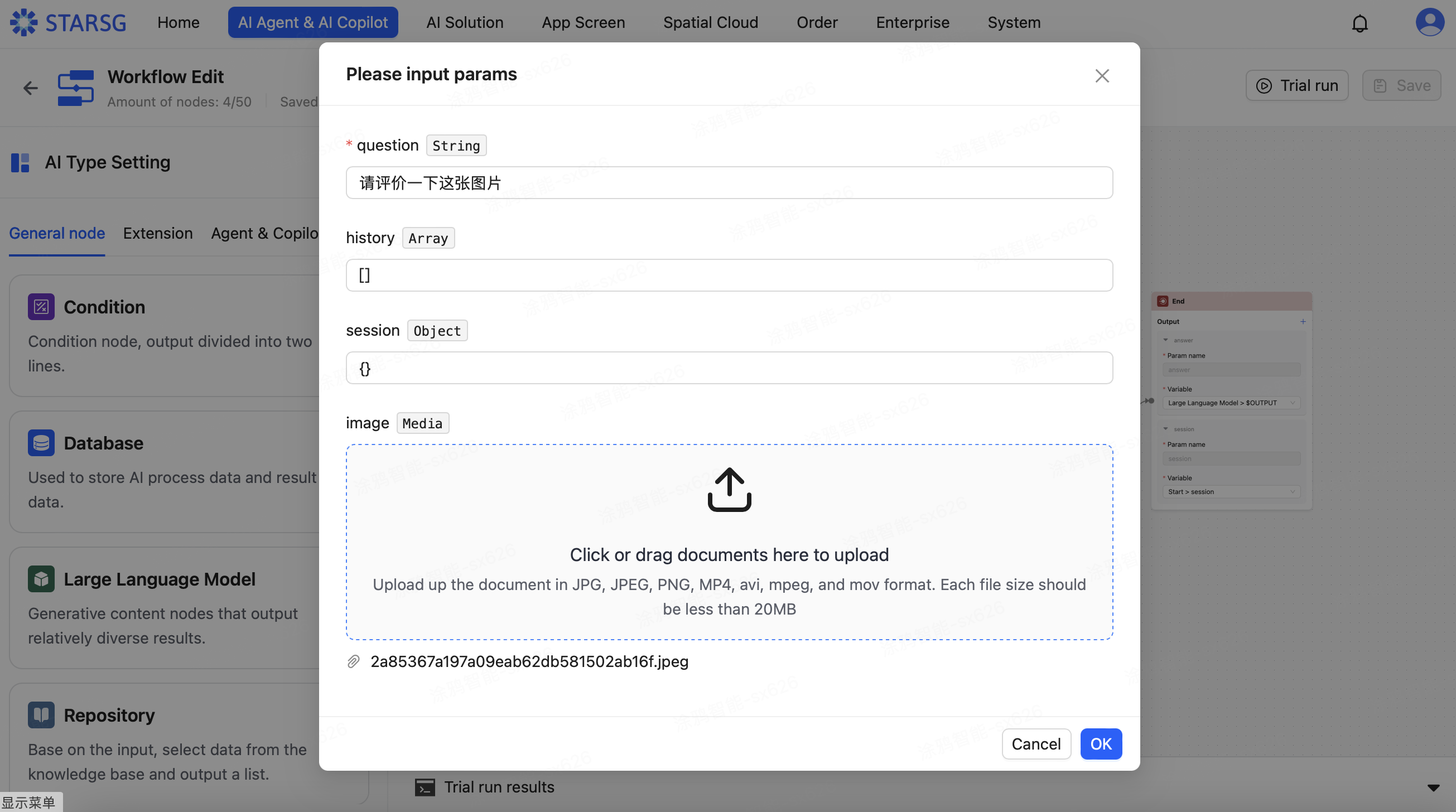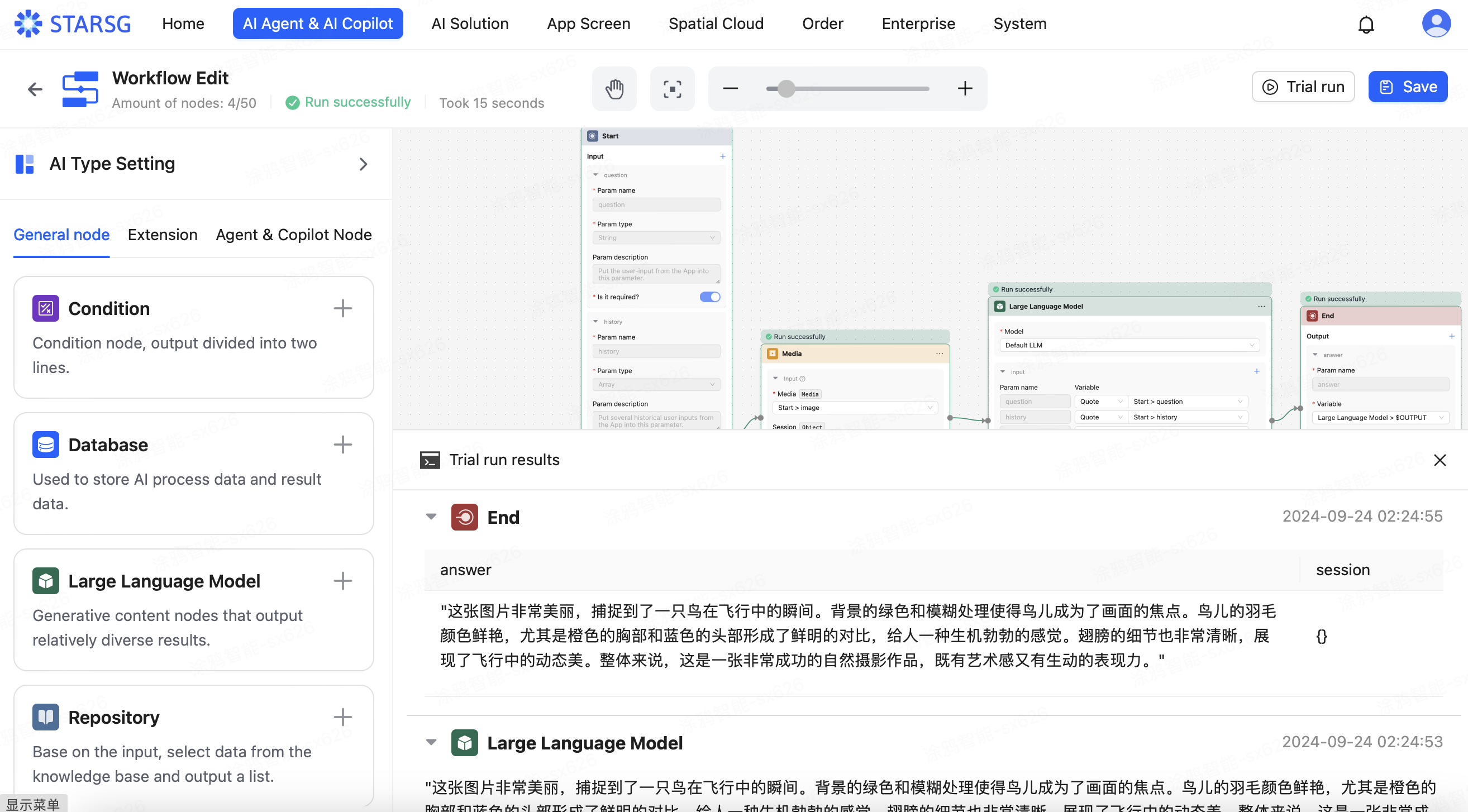2. Build a Simple Chatbot Example
This section will detail all the specific steps from creating the project to completing it, but the example given here is just the simplest instance.
Create Project
First, go to the website, click on My Agents, and then click the blue button + New Agents
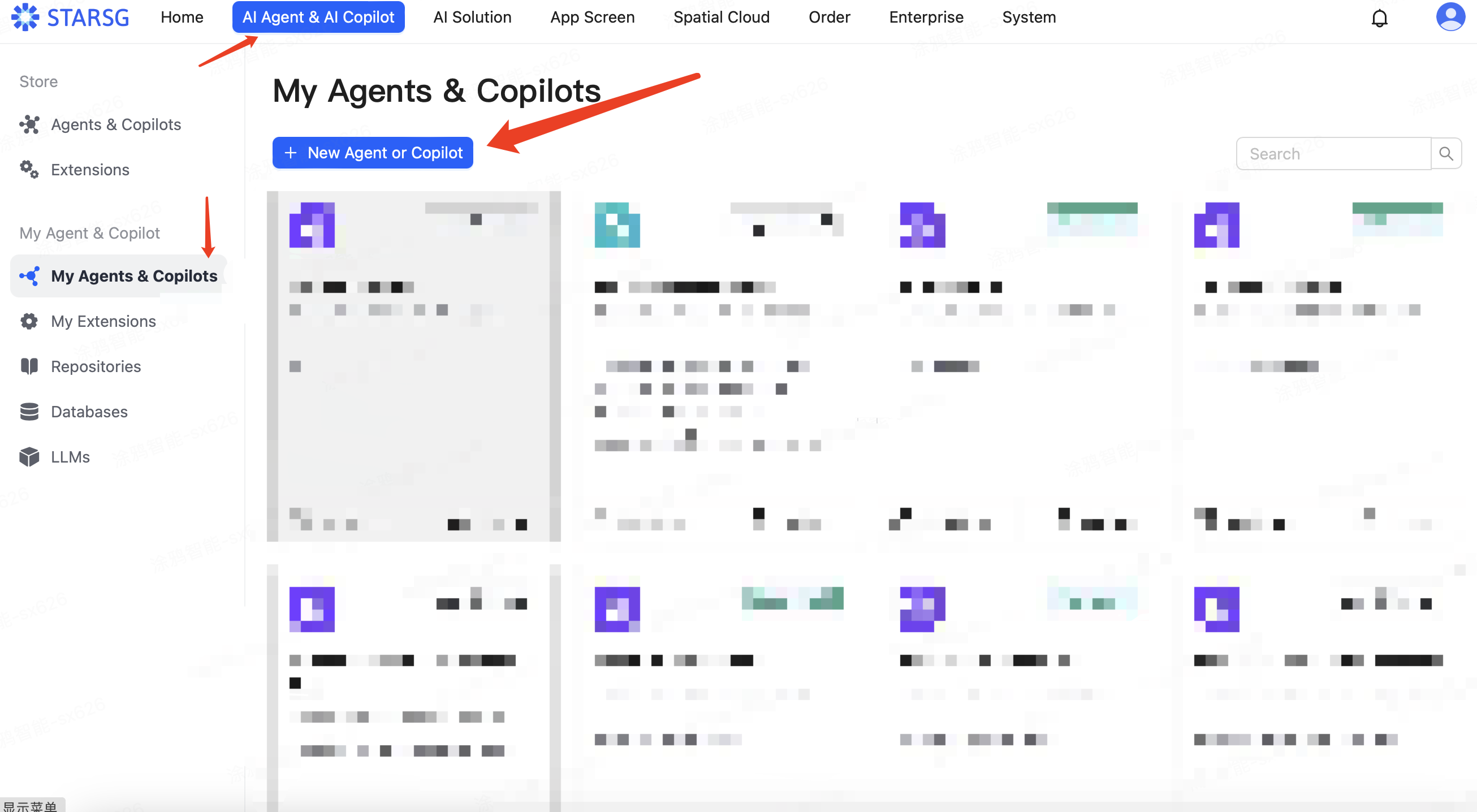
Add Nodes
On the following page, enter the project name and a brief introduction to the project, set the project logo, and click OK to proceed to the next step. On the next page, click the "Edit workflow" option in the upper right corner to enter the editing page. On the editing page, click the plus sign in the upper right corner of "Large Language Model" and "media" in the node list on the left to add this node to the editable area on the right.
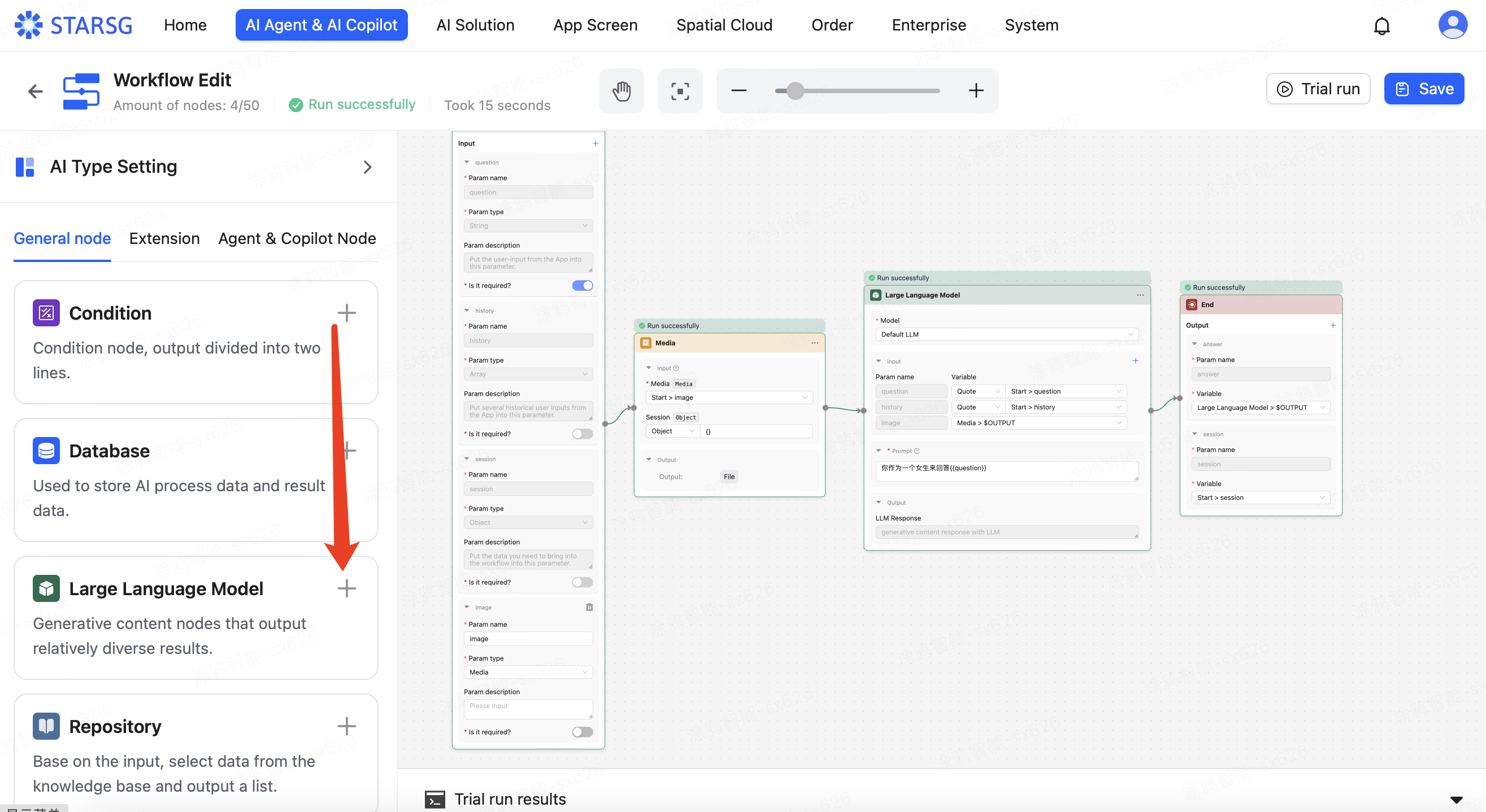
Connect Nodes and Change Parameter Settings
Click on the AI Type Setting in the upper right corner to change the type option to "chat bot" (this is a preset mode), and click the plus sign in the upper right corner of the node to add a variable, with the variable type as Media.
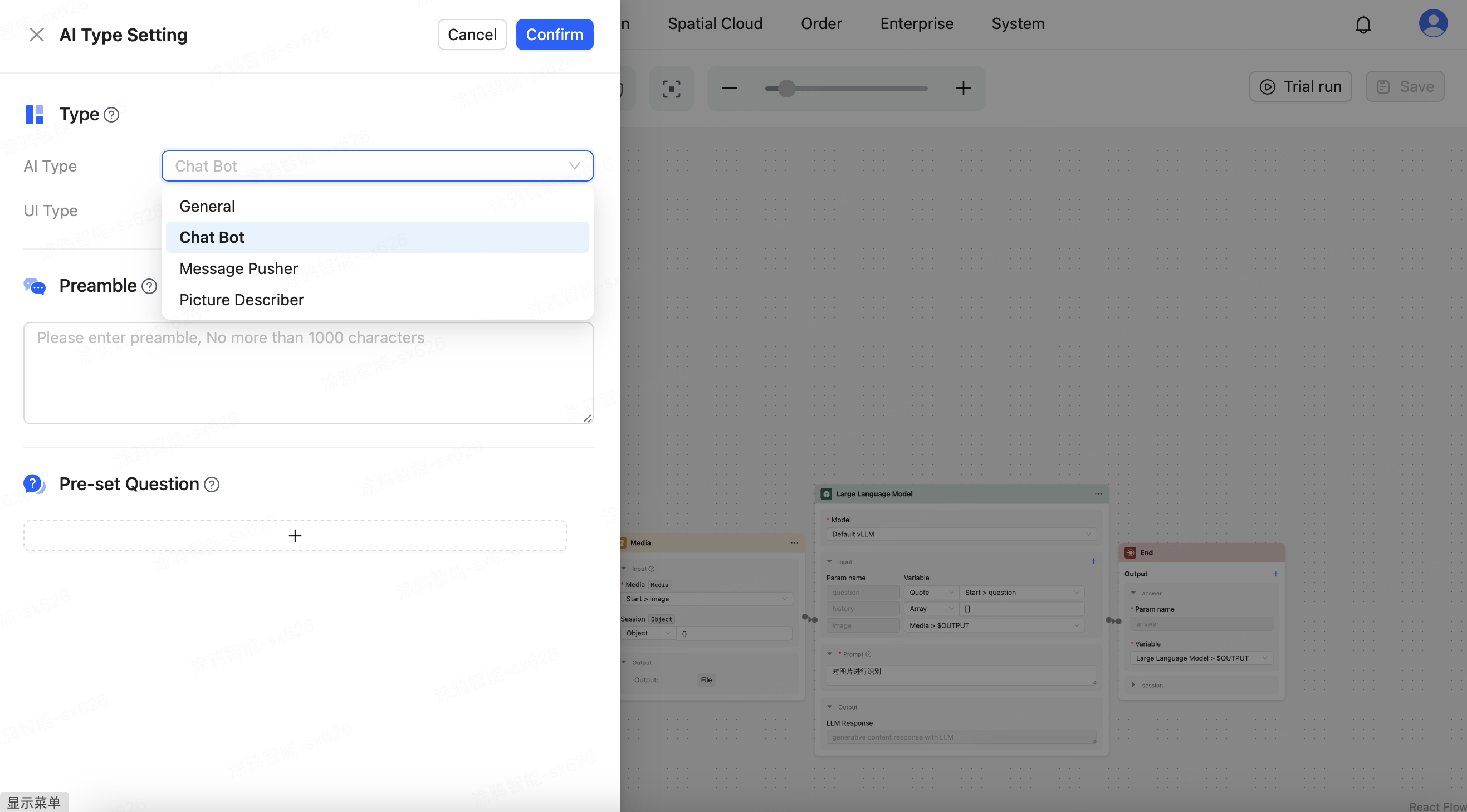
Then connect the nodes to each other through the small gray dots between the nodes (The left connection point of a node represents the input item, while the right connection point represents the output item. A node can only utilize the output item of a preceding node if they are directly connected.)
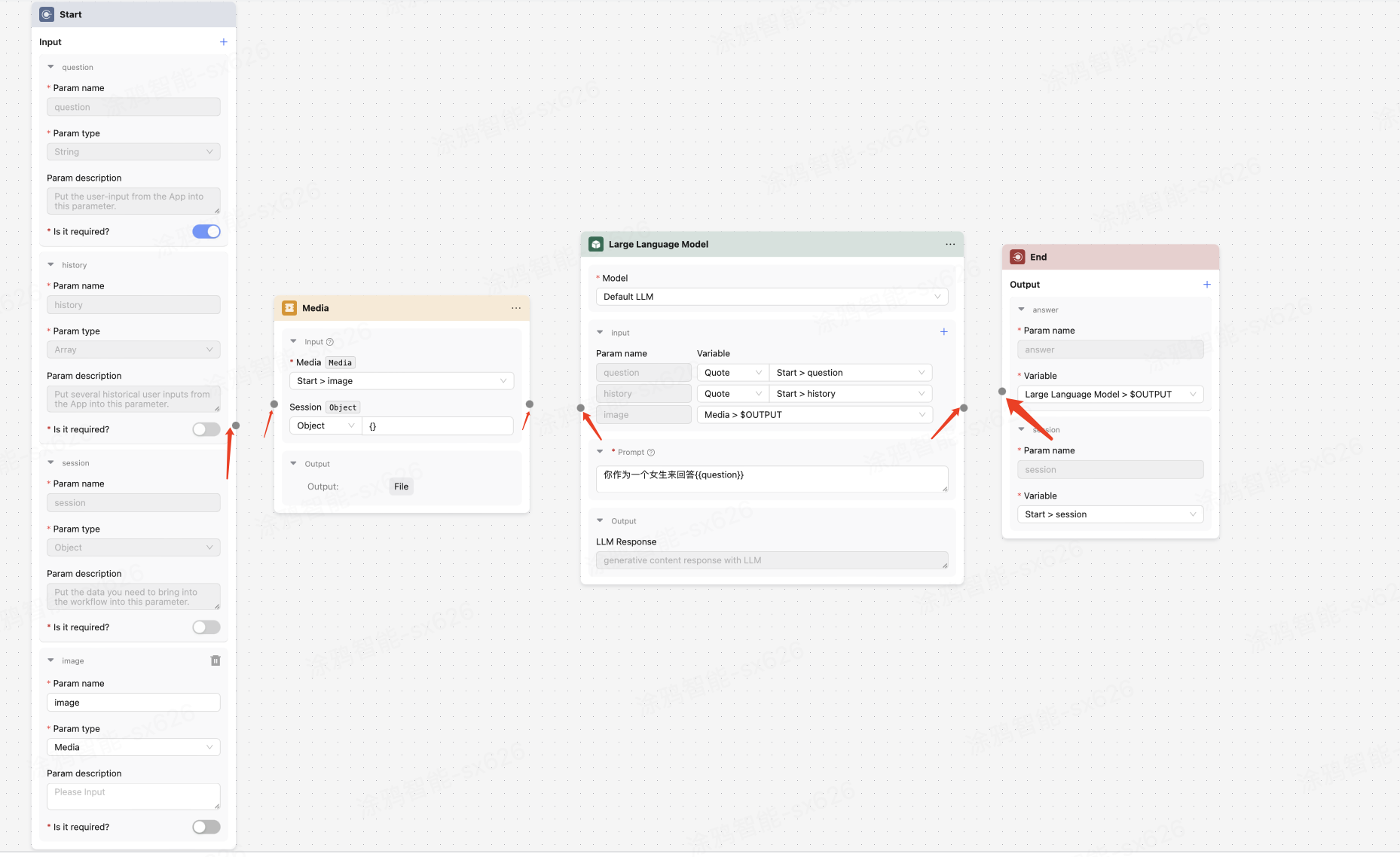
After connecting, select the Media type variable added in the Start node in the input of the Media node (named image here), and the object can input a default value.
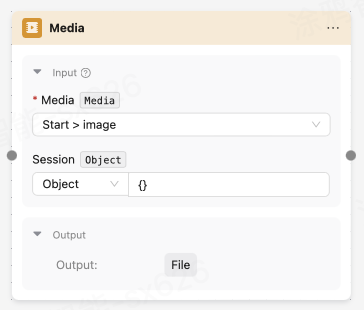
In the Model option of the Large Language Model node, select Default LLM (the default built-in large language model), introduce the question from the start node in the question section, and input a default value for history. This way, the input data of the start node will be assigned to the previously input variable.
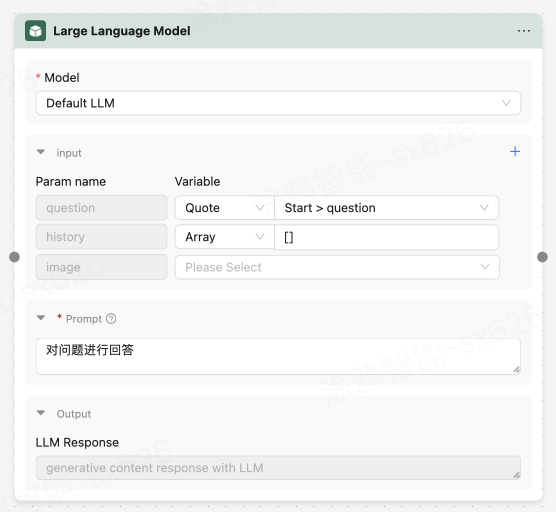
In the large language model, Prompt refers to the input required for the model to generate content, which can include background knowledge needed for the model to generate content, instructions the user expects the model to execute, and the format the model output needs to follow. For example, input here: Answer as a girl: (question is the input data from the start mentioned above), finally in the end node, select the output of the Large Language Model for answer, and select the session of the start node for session.
Test and Complete the Project
After saving, click the trial run in the upper right corner to test, and the following interface indicates that your chatbot has been successfully built.