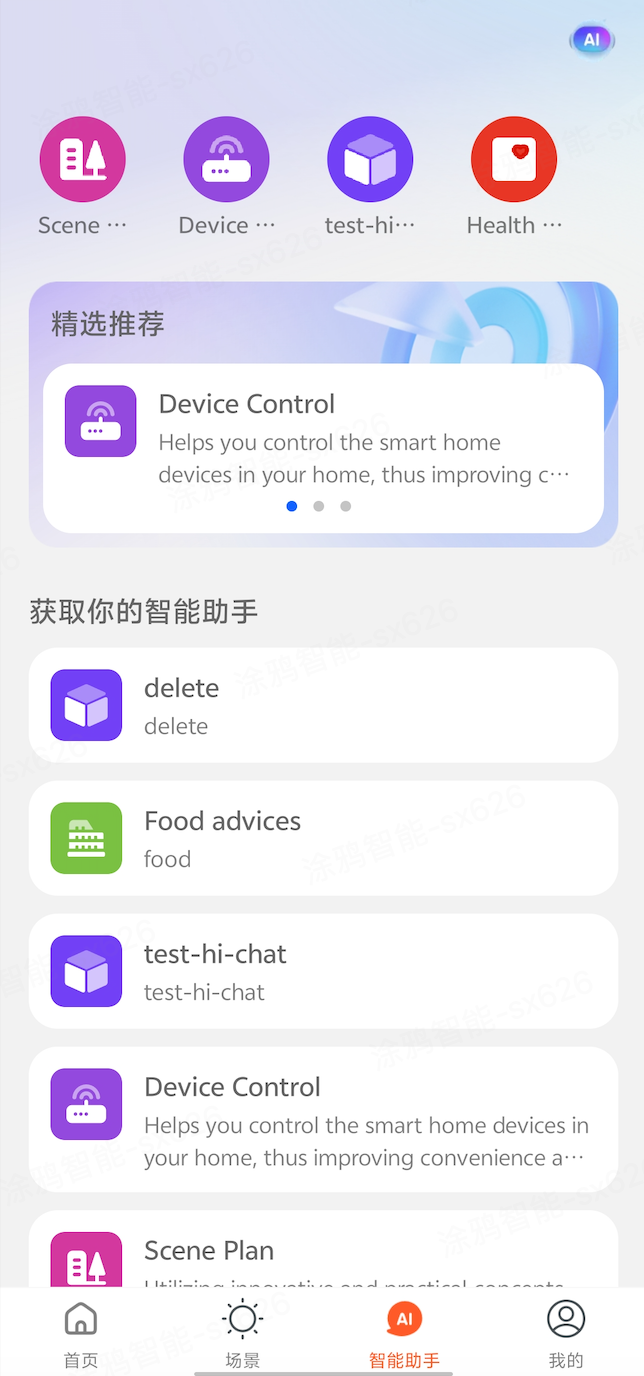1.5. App Screen
App Screen is an intelligent application for mobile platforms, allowing users to control nearby smart devices/home appliances through this app. Users can also publish pre-arranged Agents & Agent for use within the application via the STARSG platform.
Intelligent Assistant
In the Intelligent Assistant section, there are many built-in intelligent chat assistants arranged through the STARSG platform. Users can select the intelligent assistant they need to consult on the Intelligent Assistant page and ask their questions. The intelligent assistant can answer them one by one. Whether it's health-related questions, device control inquiries, or dietary advice, users can find answers through the intelligent assistant.
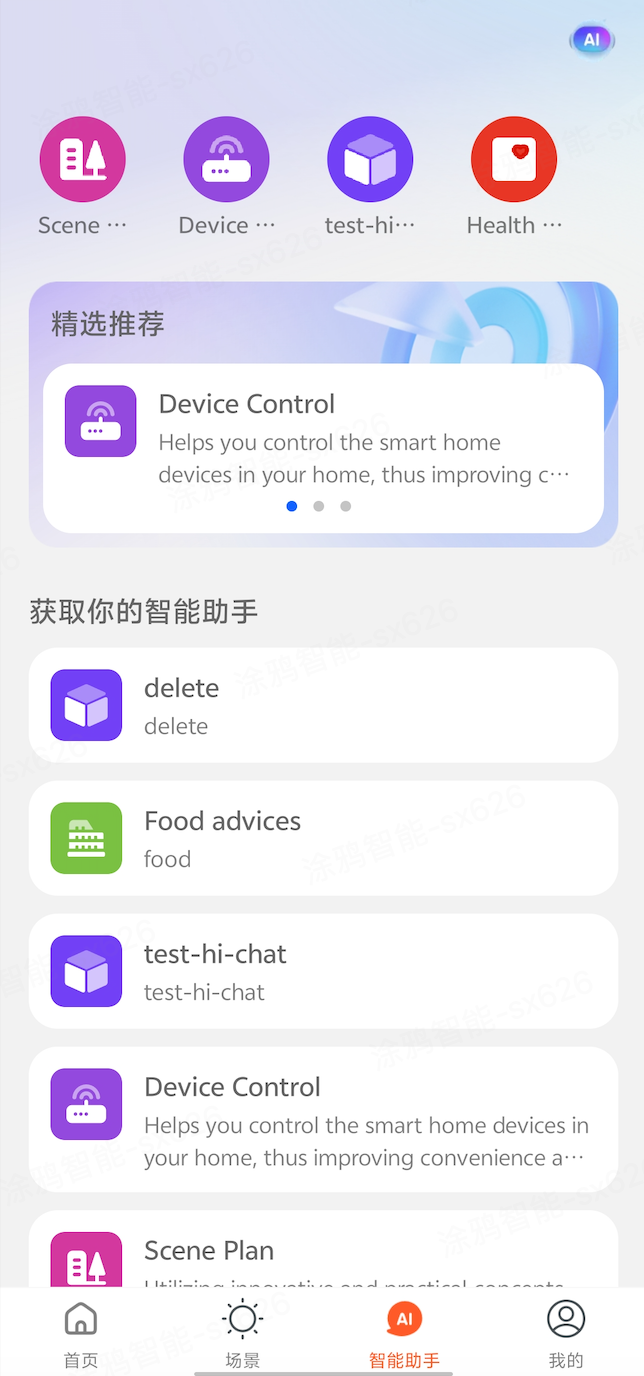
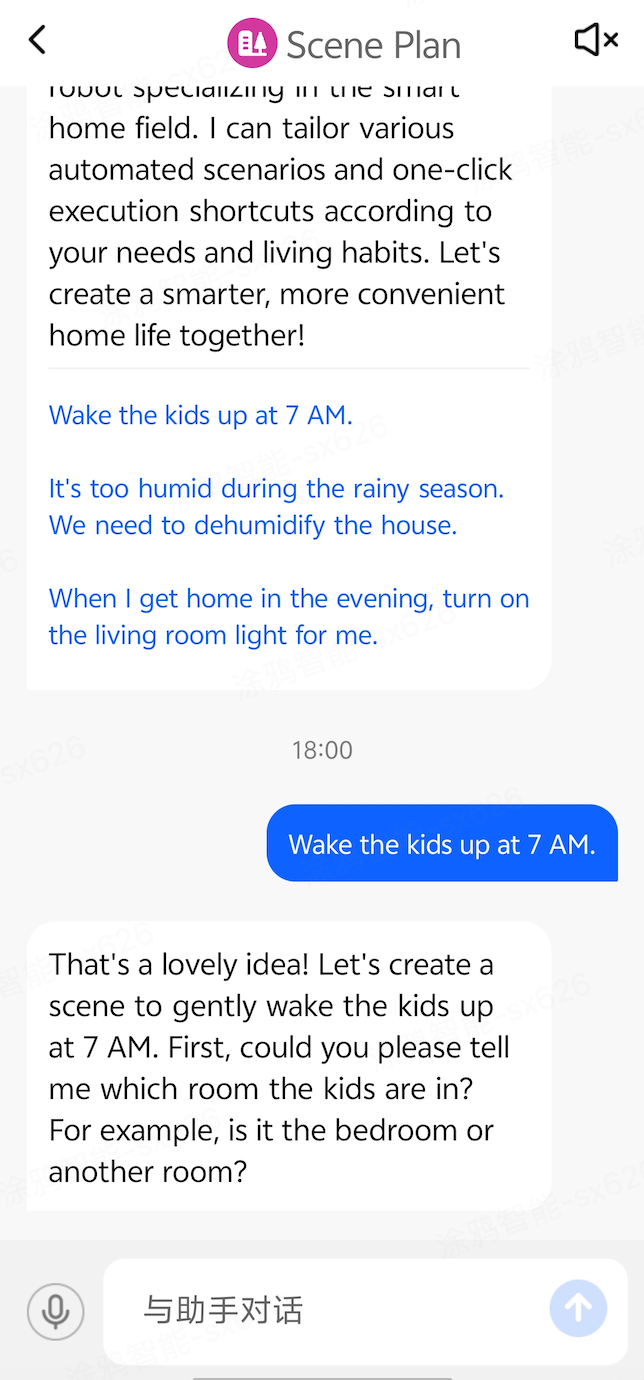
STARSG And AppScreen
Through the STARSG platform, developers can directly publish the arranged Agent to AppScreen.
First, click on the AI Type Setting in the upper left corner of the workflow interface.
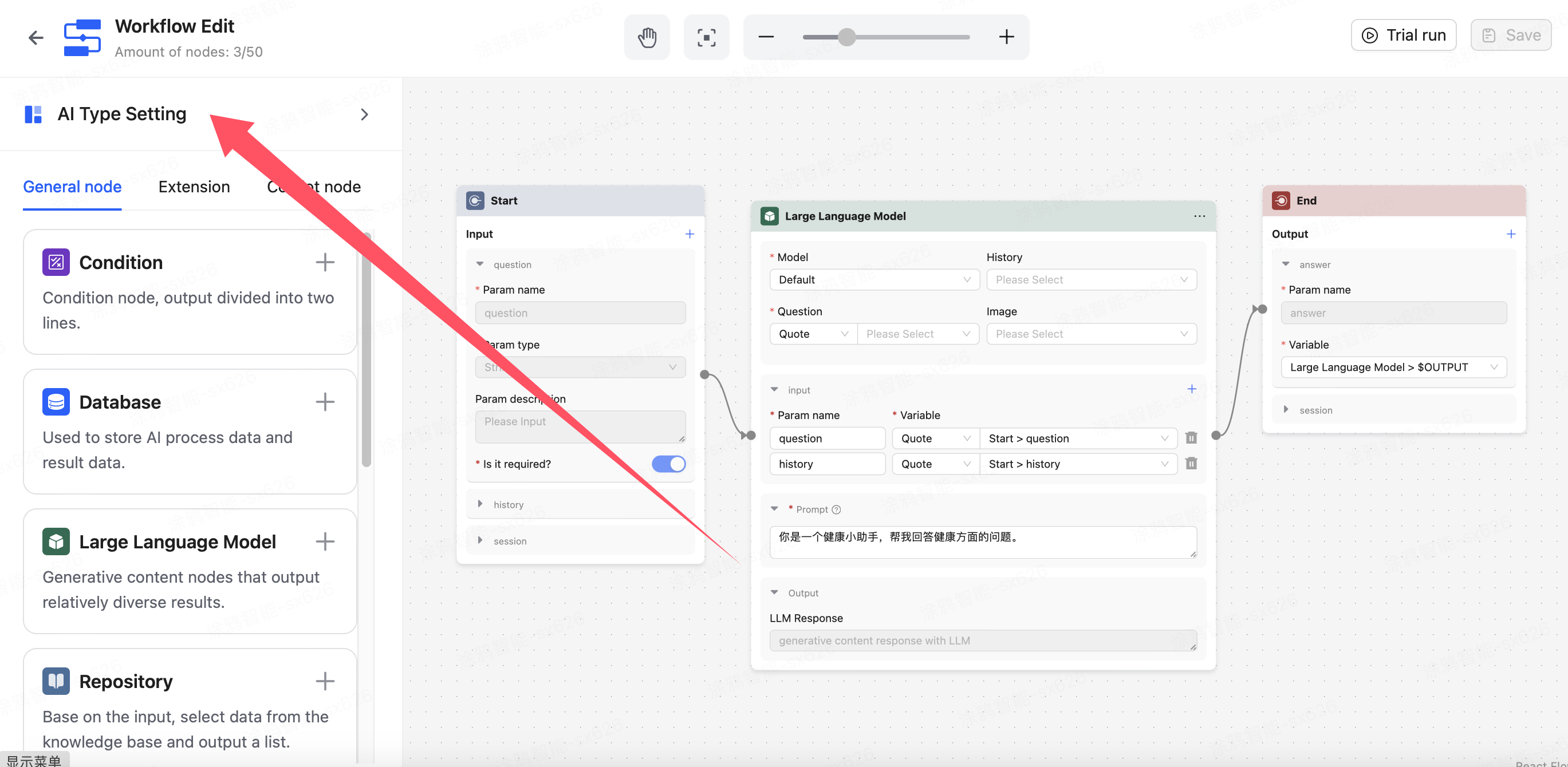
Chat Bot
Select Chat bot in the AI type, and then you can choose the UI mode of the Chat bot in AppScreen. The Chat bot will introduce itself and provide preset questions for users to choose from when starting a conversation.
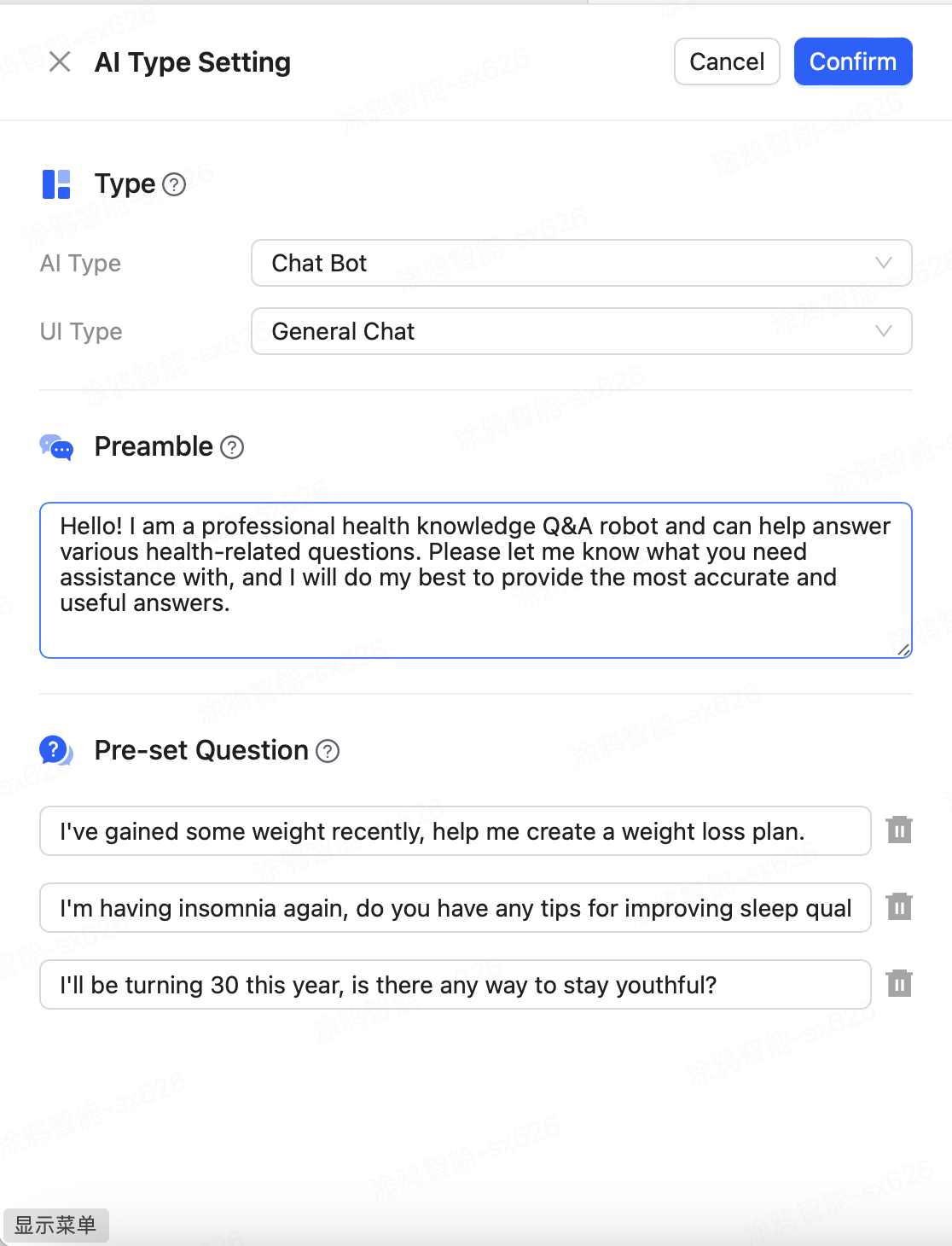
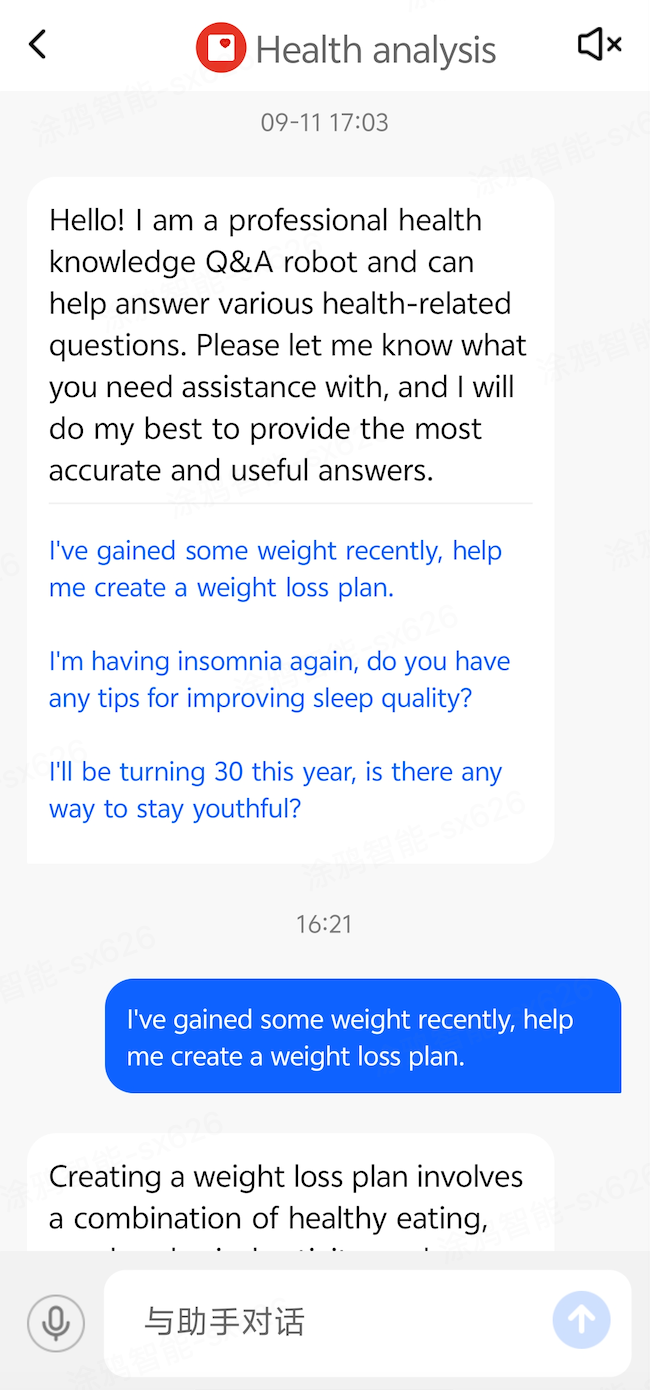
Message Pusher
Select Message Pusher mode in the AI type, and you can choose between regular message push and intrusion message push (used for camera device triggers) in the UI. In Trigger, you can select the trigger method:
- Switch of electrical devices
- Switch, brightness, and light color of lighting devices
- Switch, temperature, and mode of air conditioning systems
- Motion detection of camera devices
Picture Describe
Select Picture Describe mode in the AI type, and you can choose a preset UI structure in the UI.
After the developer completes the arrangement of the Agent and publishes it, the corresponding Agent can be found on the Intelligent Assistant page in App Screen.
Managing Published Agent & Agent via STARSG
After clicking on App Screen, you can find the Agent publishing platform under App Agents & Agents. On the far right of the publishing platform, you can find the Configuration button. Click Configuration to enter the management interface.
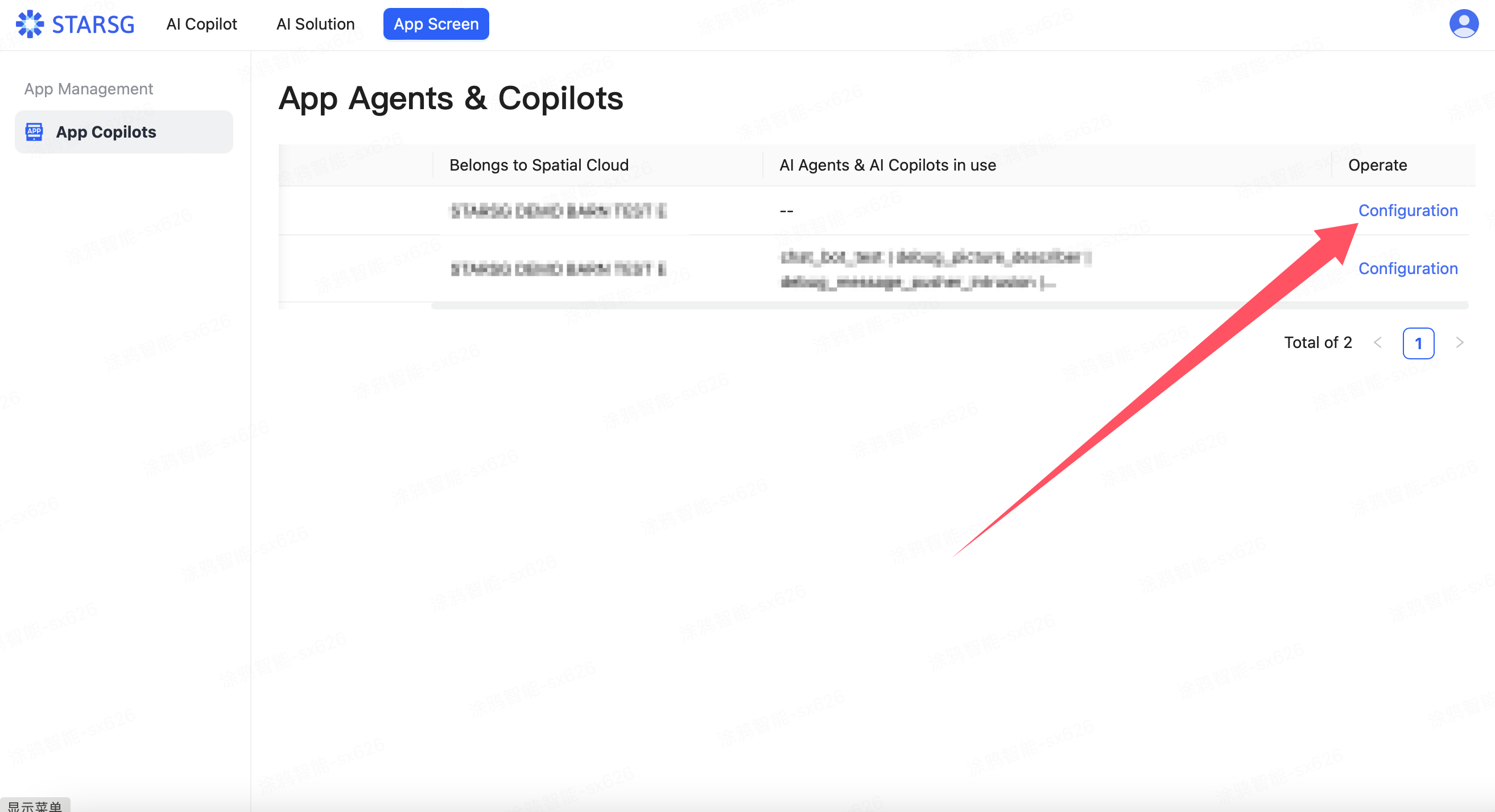
In the management page, you can directly change the Status type (Dark launch and Full launch) selected during publishing. You can also click on Launch New AI Agent & AI Agent in the upper right corner to quickly publish a tested Agent without needing to repeatedly switch pages for separate publishing.
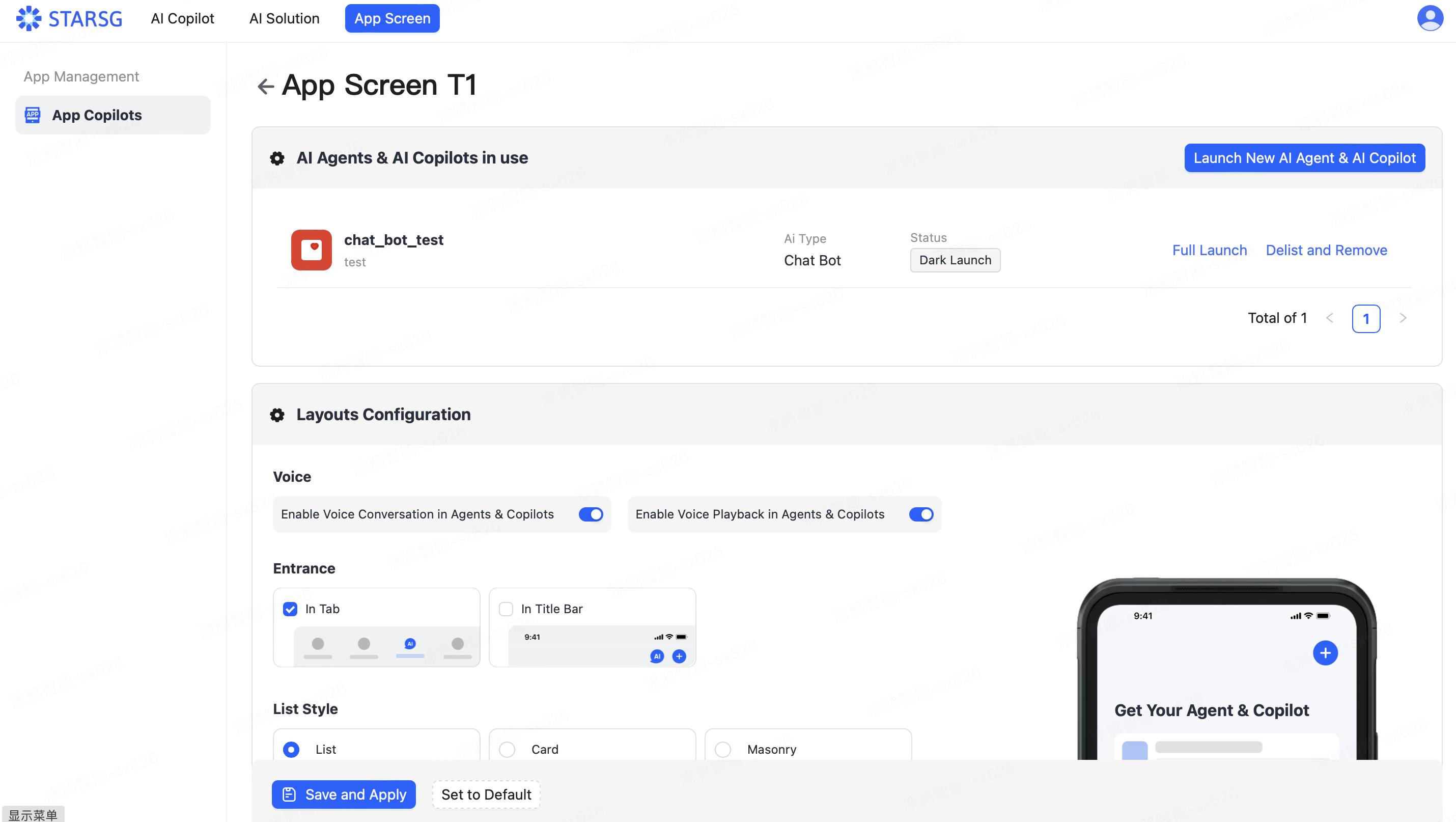
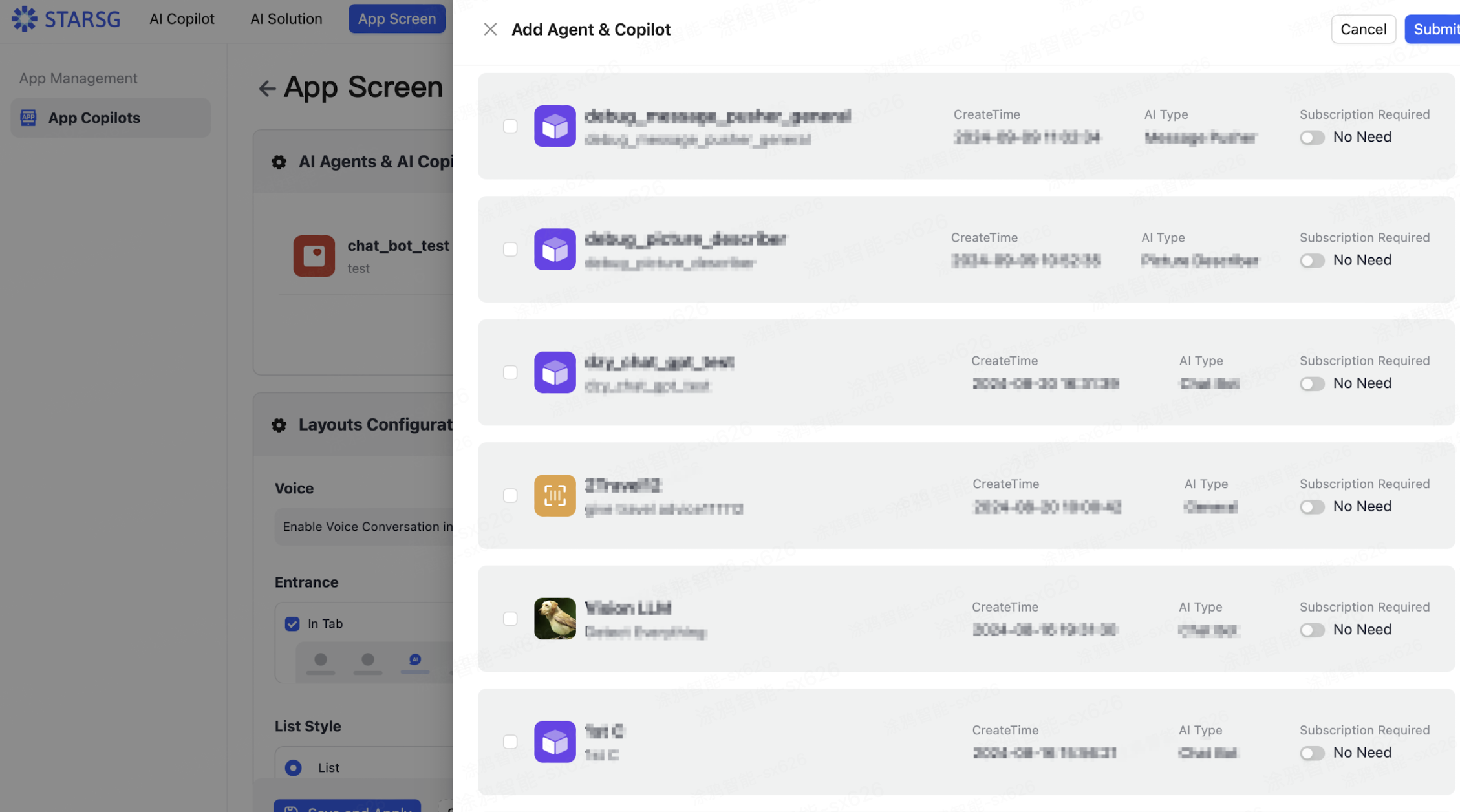
In the following page, you can choose whether to enable voice dialogue with Agents & Agents and whether to allow Agents & Agents to start recording.

You can also control the UI interface in App Screen through the STARSG platform. in Tab indicates that AI can be accessed through the bottom navigation bar, in Title Bar indicates whether AI can be quickly accessed in the upper right corner. On the left, there will be a preview image of the UI, which will change according to the options, making it convenient for users to see the effect. The List Style determines the distribution method of published Agents & Agents in the AI section. The platform provides List, Card, and Masonry layout structures, and users can also view the change effect through the preview image on the right.
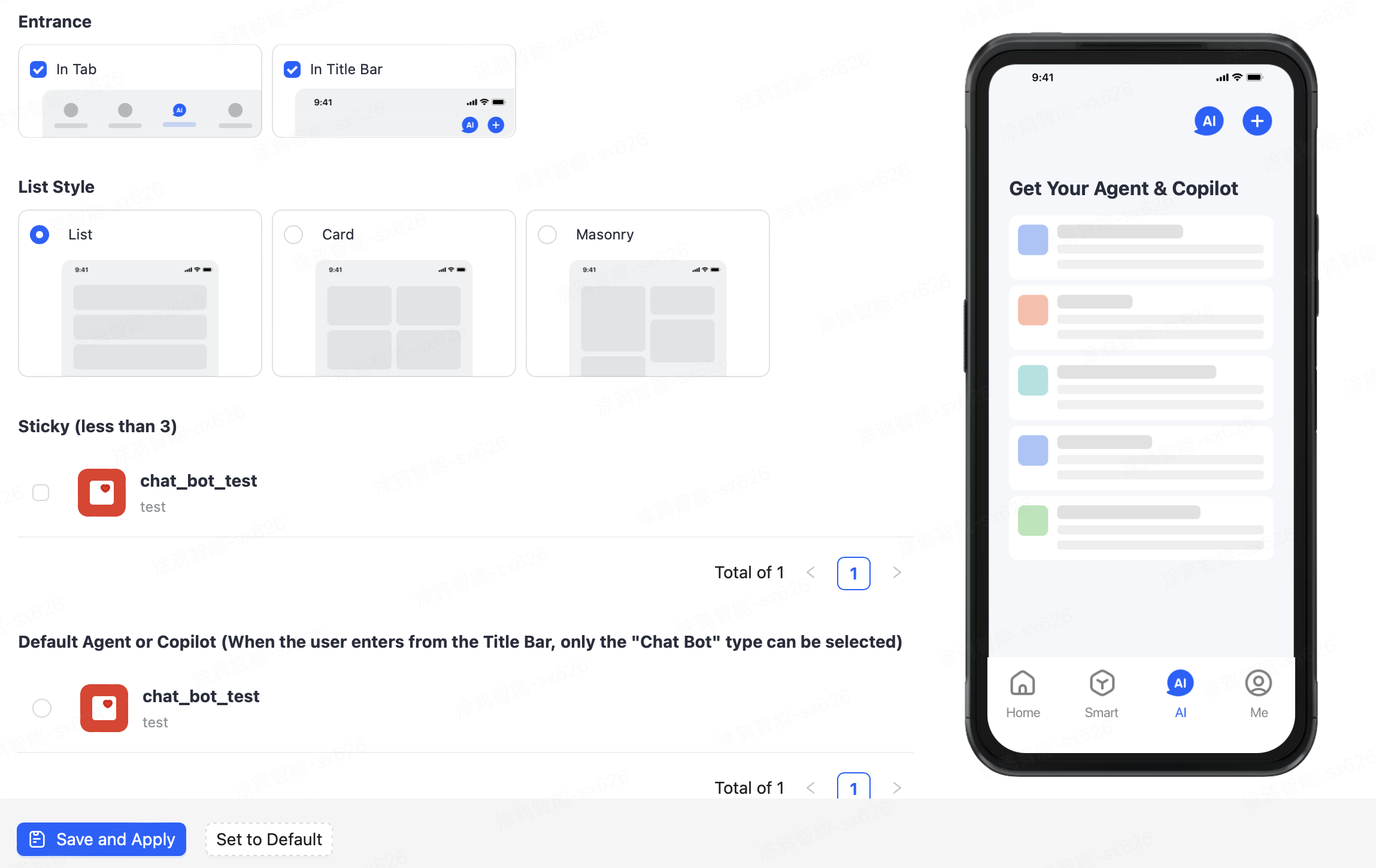
The following Sticky option allows you to select the Agents & Agents displayed in the recommendation bar (up to three). The Default Agent or Agents option will only appear after enabling in Title Bar, and this option will select the Agents & Agents that can be chosen for quick access in the upper right corner.
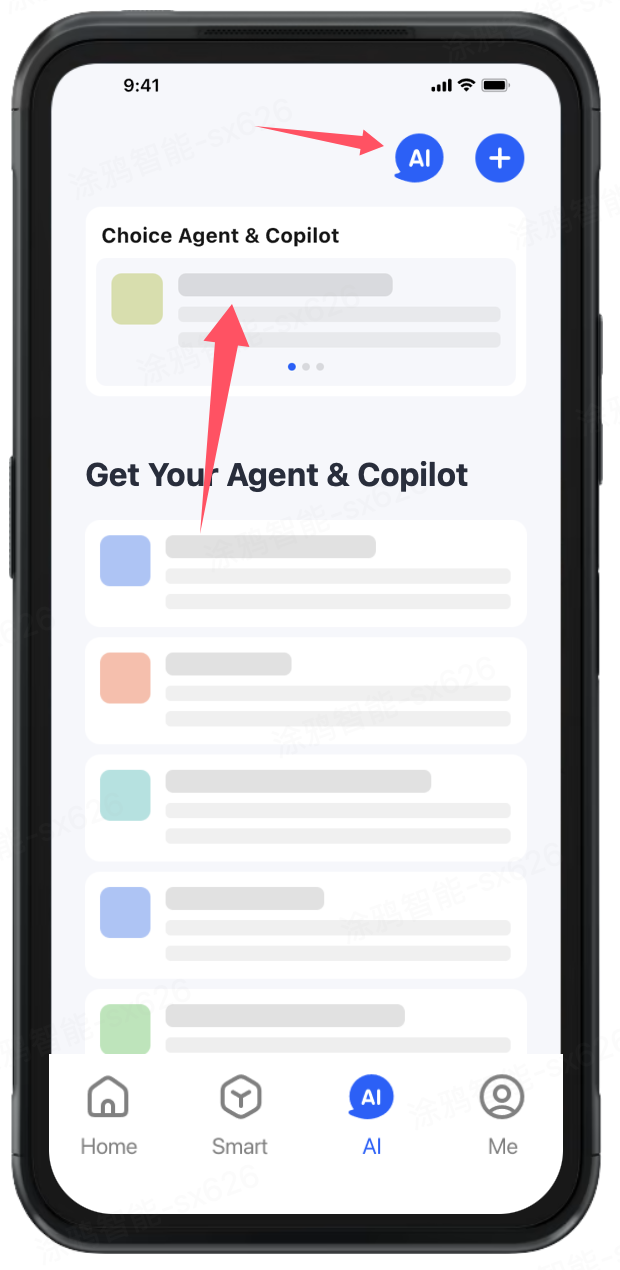
When the user has set up the App Screen, clicking Save and Apply in the lower left corner will synchronize the settings to the App Screen.